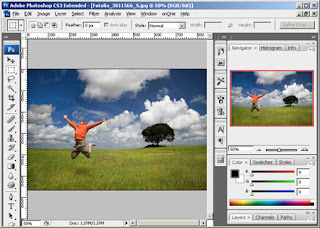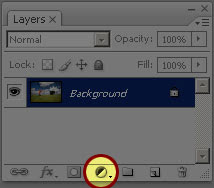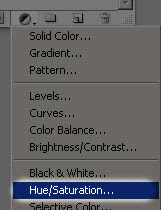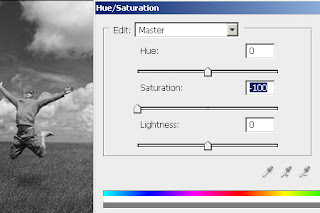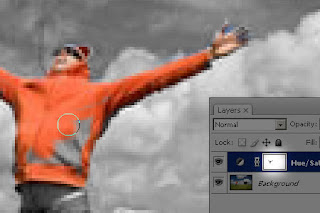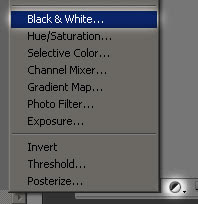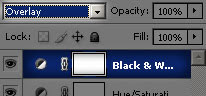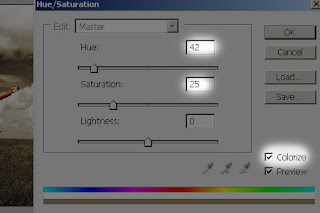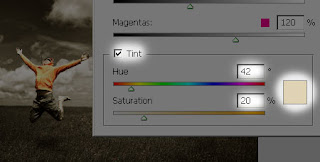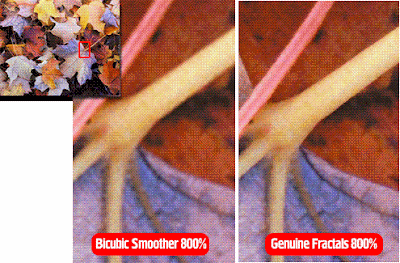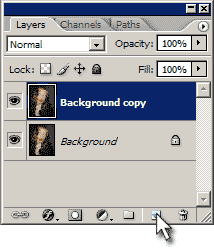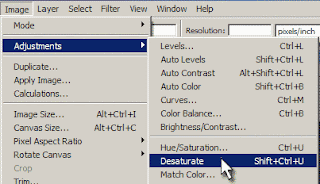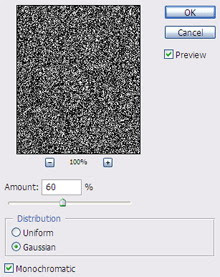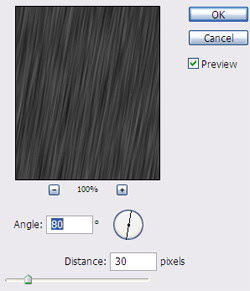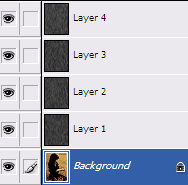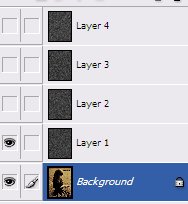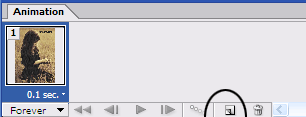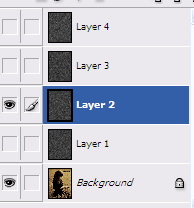The Photoshop plug-in Genuine Fractals Print Pro 5 is a revolutionary step forward for image enlargements. We've taken the industry standard and given it a complete overhaul. New scaling technology, faster performance, new features, new user interface, greater ease of use and much more. Compare Genuine Fractals Print Pro 5 to any Photoshop scaling method or other third party plug-in, Genuine Fractals Print Pro 5 is the industry standard in image resizing.
New Features:New scaling algorithm - We overhauled the patented scaling algorithm to now allow for over 1000% enlargements with no loss in detail
Multi-processor Support - Optimized for multiple processors, including CPU hardware acceleration (SSE/AltiVec), up to 10x faster than the previous version
Document Size Presets - Crop and resize your image in a single step
Robust Layer Support - Supports Layers, Paths & Alpha Channels
Texture Controls - Get that extra bit of detail out of your images
Sharpening Controls - Save time by sharpening for output right in Genuine Fractals
Film Grain Controls - Add simulated Film Grain for and extra sharp look
Photoshop Action Support - Record actions for multiple sizes, batch process an entire folder easily
New User Interface - Make your image the star of the show, not just a bunch of dials
Support for Photoshop CS3 - Universal Binary means fast native support for Intel processor powered Macintosh systems
LAB Color Mode Support - Added Support for 8 & 16-bit LAB & Grayscale images
"Show Me How" Tutorial Videos - New built-in videos so you get the most out of Genuine Fractals
Automatic Update Checking - Make sure you always have the latest version
The Industry Standard for Image EnlargementGenuine Fractals 5 is the industry standard for image resizing. It's renowned across the photographic and printing industries for its ability to increase image size well over 1000% without the loss of sharpness or detail that you would normally expect. Its patented, fractal based interpolation algorithms work like nothing else and the results speak for themselves.
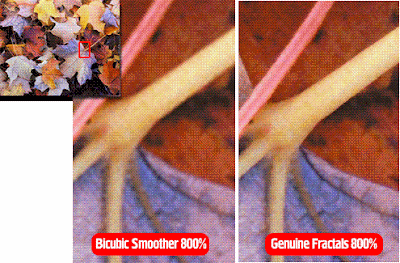
Genuine Fractals Print Pro 5 can resize your images over 1,000% and still maintain sharp edges and minute details. It is a must for any photographer who makes large format and poster sized prints. Its also great for journalists, sports and wildlife photographers who may need to take a cropped section of an image and still make a high-quality print from it. Genuine Fractals Print Pro 5 can even work its magic with digital video still frames and even camera phone images.
Graphic designers can end the everyday problem of receiving low resolution images from clients for high resolution print work such as magazine publications or tradeshow and billboard graphics. Genuine Fractals Print Pro 5 additionally supports 8 and 16-bit CMYK images for use direct use in the pre-press workflow. Stop making blurry, artifact infected prints � get Genuine Fractals Print Pro 5.
more info @ http://www.ononesoftware.com/detail.php?prodLine_id=7
Download:
Click Here