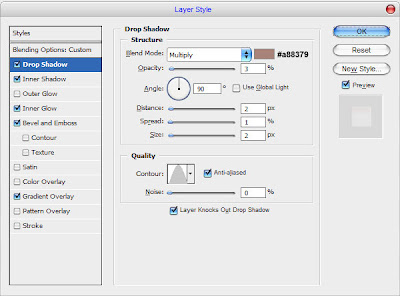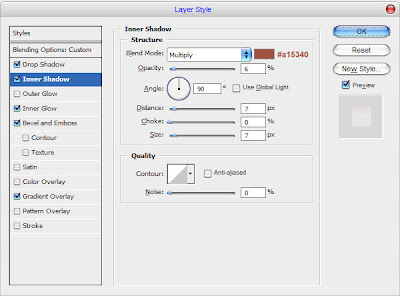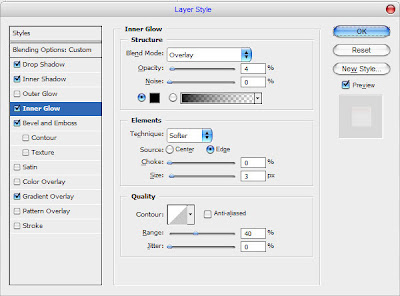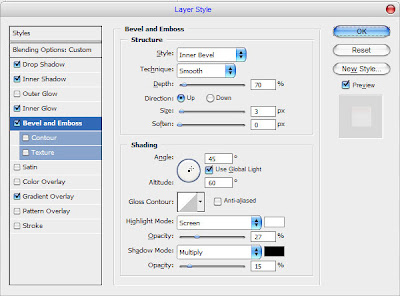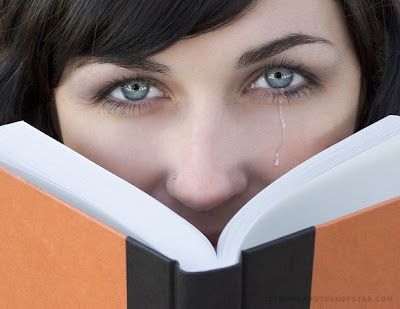In this tutorial I will show you a non-destructive technique to add vivid colors to your scene, turning it into a spectacular image that can impress your audience easily
Before & After:Here is the image we will work with

And what we are going to create:
 Step 1:
Step 1: Before walking into the main step, we should enhance its brightness and contrast a bit by going to
Image>Adjustments>Color Balance. We can find here three options: Shadows, Midtones and Highlights. Adjust each of them as following:



It now looks better:
 Step 2:
Step 2: Our scene has three parts: sky, trees and yard. First we will deal with the sky, enhance it by adding blue to the clouds. Use the
Pen tool and make a closed path on the sky area, no need to be too exact.

Right click on the sky and choose Make Selection

The path is now changed into a selection (with moving dots)
Step 3: Create a new layer and select the
Gradient Tool, set the gradient color from
#066caa to white and Reflected Gradient. You should use Reflected Gradient instead of Linear Gradient to enhance its contrast.
 Step 4:
Step 4: Press Ctrl-D to deselect the selected area. Go to
Filter>Blur>Gaussian Blur and use a radius of 25.2 pixels
 Step 5:
Step 5: Now change the blending mode of this layer to Overlay. This mode keeps the color of your current layer and adding it to the below layer so we can see blue in our sky
 Step 6:
Step 6: Repeat this technique (from step 2) with the yard but you should use orange gradient instead of blue gradient. If you feel a bit confused, follow the images below:
+ Make a closed path and turn it into a selection:

+ Add a suitable gradient:

+ Blur it and change the blending mode to
Overlay: Step 7:
Step 7: Repeat this technique one more time with the trees, you should use a small radius of Gaussian Blur



And here is the dreamy result we will acquire:

This technique produces a stunning photo effect without destroying the original background. It's based on Blur effect and Overlay mode. Remember you can easily adjust the colors and brightness in each layer by reducing its Opacity and Fill parameters.